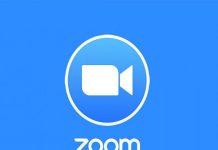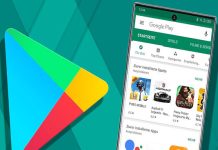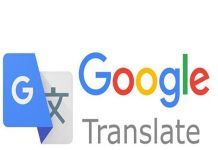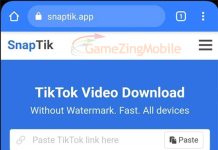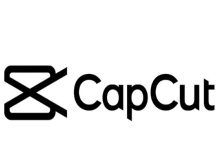Trong thời đại công nghệ phát triển như hiện nay, làm việc hay học tập bằng các ứng dụng trực tuyến ngày càng trở nên phổ biến. Ứng dụng Google Meet là một trong những lựa chọn hàng đầu. Vậy Google Meet là gì? Download Google Meet về điện thoại Android, iOS, máy tính PC. Hướng dẫn cách sử dụng, đăng nhập, tạo và tham gia cuộc họp, bật / tắt Mic, Camera…
Nội dung bài viết
Google Meet là gì?
Google Meet là ứng dụng liên lạc bằng video trực tuyến miễn phí do Google phát triển trên nền tảng website hoặc điện thoại. Google Meet hỗ trợ cho các buổi học/ họp với số lượng người tham gia lớn tối đa là 100 người với G-suite basic, 150 người với G-Suite Business, 250 người với G-Suite Enterprise.
Khi sử dụng Google Meet người dùng có thể trải nghiệm thêm nhiều tính năng hấp dẫn như: chia sẻ màn hình, tài liệu. Lưu ý: Bắt đầu từ tháng 9 năm 2020 khi sử dụng Google Meet miễn phí sẽ bắt buộc phải có tài khoản Google và thời gian sử dụng hạn chế trong 60 phút.
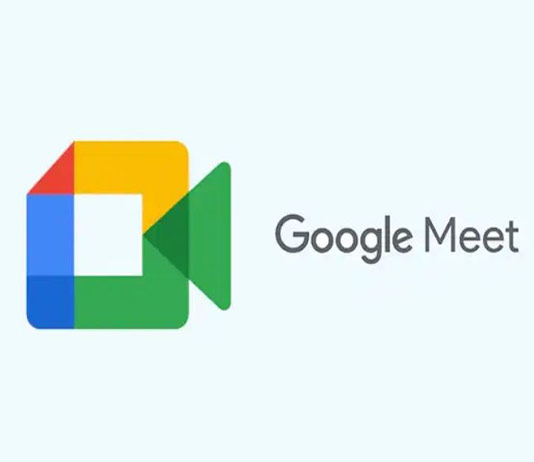
Ưu điểm
- Cuộc họp giới hạn người tham gia lên đến 100 người (phiên bản miễn phí).
- Chất lượng video cao và tính năng bảo mật cao.
- Cho phép chia sẻ màn hình, trang trình bày và tài liệu nhanh chóng, thuận tiện.
- Cho phép ghi lại cuộc họp và lưu trữ trên Google Drive của người tạo cuộc họp.
- Cho phép người dùng tham gia đa nền tảng.
- Giao diện thân thiện, dễ sử dụng các thao tác cơ bản.
- Có hỗ trợ phụ đề tiếng Anh.
Nhược điểm
- Cần trả phí cho các dịch vụ nâng cấp hơn về trình chiếu, ghi lại cuộc họp, bộ nhớ dùng chung.
- Chưa có ứng dụng trên macOS và Windows, chỉ có thể sử dụng trên PC bằng trình duyệt Web.
- Không thể lưu các tin nhắn trên khung chat của cuộc họp nếu cuộc họp không được ghi lại.
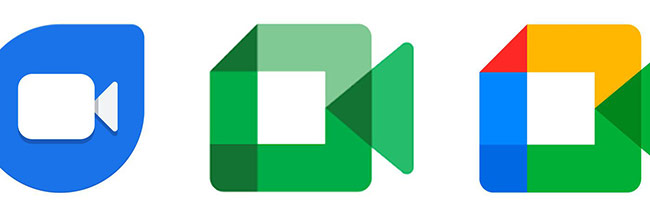
Thông tin ứng dụng Google Meet
- Nền tảng: iOS 12.0 trở lên, Android 5.0 trở lên.
- Dung lượng: iOS ~144.7MB, Android khác nhau theo tuỳ điện thoại.
- Loại ứng dụng: Công cụ.
- Nhà phát hành: Google LLC.
Tính năng nổi bật của Google Meet
Tối đa 250 người tham 1 cuộc họp
Google Meet cho phép bạn được tạo cuộc họp, buổi học trực tuyến với số người tham dự lên đến 250 người và không giới hạn thời gian diễn ra buổi thảo luận. Ngoài ra, ứng dụng còn hỗ trợ bạn kiểm soát những người có thể hoặc không thể tham gia buổi chia sẻ.

Chất lượng video cao, độ trễ thấp
Khi sử dụng Google Meet, bạn được đảm bảo về chất lượng video, hình ảnh cao với độ trễ thấp trong suốt quá trình diễn ra cuộc thảo luận trực tuyến, giúp cho bạn dễ dàng theo dõi nội dung đang được chia sẻ.
Tính năng bảo mật dữ liệu
Được xây dựng và phát triển bởi Google, app họp trực tuyến Google Meet cam kết tính năng bảo mật dữ liệu cá nhân và tập thể an toàn, đảm bảo không rò rỉ các thông tin mà bạn đã chia sẻ thông qua ứng dụng với bên thứ ba khác.
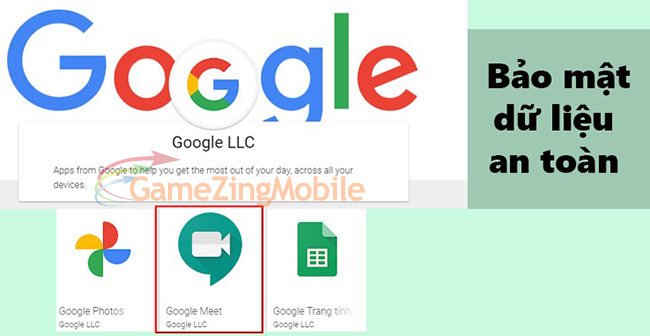
Dễ dàng chia sẻ màn hình, tài liệu
Google Meet cho phép những người tham gia trong cuộc họp hoặc buổi học đó được tự do chia sẻ màn hình, tài liệu nhanh chóng. Chỉ với một vài thao tác, bạn hoặc bạn bè đã có thể dễ dàng theo dõi các nội dung, tài liệu, trang trình bày của nhau.
Ghi lại quá buổi học/họp
Ngoài tính năng chia sẻ màn hình, ứng dụng còn cho phép ghi lại màn hình quá trình diễn ra buổi học hoặc cuộc họp và hỗ trợ lưu trữ trên tài khoản Google Drive nhằm giúp bạn có thể xem lại nội dung cuộc thảo luận khi cần thiết.
Hỗ trợ đa nền tảng
Không chỉ hỗ trợ trên điện thoại Android, iOS, bạn còn có thể sử dụng Google Meet trên các thiết bị máy tính thông qua các trình duyệt web. Đặc biệt, ứng dụng hoạt động tốt nhất khi được mở trên trình duyệt Google Chrome.
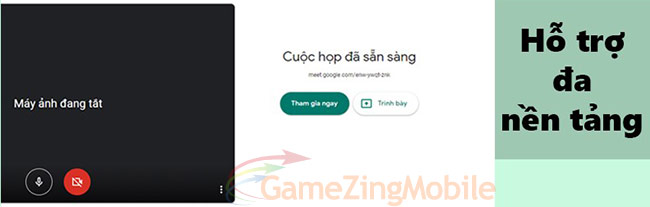
Tải Google Meet về máy
Tải Google Meet cho điện thoại Android
- Link tải Google Meet trên Google Play: Download Here.
Tải Google Meet cho điện thoại iPhone
- Link tải Google Meet trên App Store: Download Here.
Tải Google Meet về máy tính PC
- Cách 1: Tham gia trực tiếp Google Meet trên trình duyệt: Tại Đây.
- Cách 2: Sử dụng phần mềm giả lập trên PC: Download Here.
Hướng dẫn sử dụng Google Meet
Đăng nhập Google Meet
Để đăng nhập Google Meet trên máy tính, hãy đăng nhập tài khoản Gmail lên trình duyệt web, sau đó truy cập vào trang google.com -> chọn vào biểu tượng dấu chấm như hình và nhấn chọn Meet.
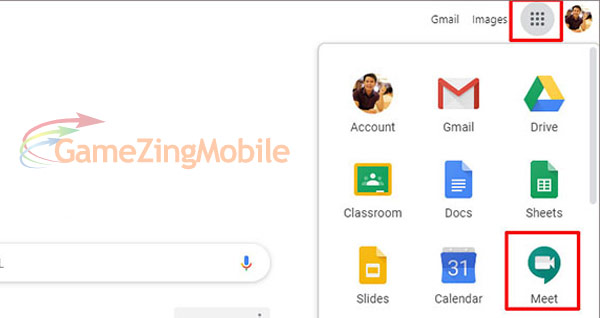
Để đăng nhập vào Google Meet trên điện thoại, bạn chỉ cần mở ứng dụng lên, sau đó chọn tài khoản của mình muốn sử dụng. Giao diện của ứng dụng sẽ hiện lên như hình.
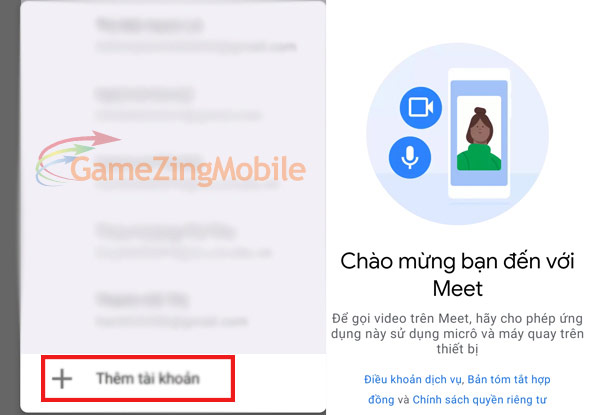
Nhập tên tài khoản Gmail của bạn vào khung đăng nhập hiển thị trên màn hình ứng dụng và nhấn Đăng nhập để bắt đầu sử dụng.
Tạo cuộc họp mới trên Google Meet
Bước 1: Bạn đăng nhập Gmail trên máy tính, sau đó nhấn vào biểu tượng dấu chấm ở góc trên cùng bên phải. Nhấn chọn Meet.
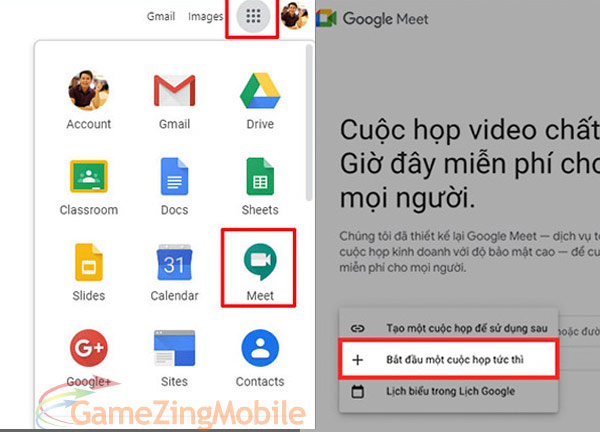
Bước 2: Giao diện Google Meet xuất hiện, bạn nhấn chọn cuộc họp mới.
- Chọn Bắt đầu một cuộc họp tức thì để có thể bắt đầu cuộc họp ngay.
- Chọn Tạo một cuộc họp để sử dụng sau và lấy link cuộc họp để gửi cho những thành viên tham gia cuộc họp.
- Chọn Lịch biểu trong lịch Google để tạo một cuộc họp với mặc định ngày giờ để không bị quên khi có buổi họp.
Để tạo cuộc họp Google Meet trên điện thoại, bạn mở ứng dụng lên và chọn Cuộc họp mới để bắt đầu. Rất đơn giản đúng không nào.
Lưu ý: Sao chép liên kết cuộc họp và gửi nó đến những người bạn muốn họ tham gia vào cuộc họp này bằng Messenger hoặc Gmail.
Cách tham gia cuộc họp trên Google Meet
Để tham gia cuộc họp, bạn cần được chủ phòng mời tham gia bằng liên kết hoặc nhập mã cuộc họp. Mà để có được 2 điều này, bạn chỉ có thể nhận được từ chính người tạo phòng họp mà thôi.
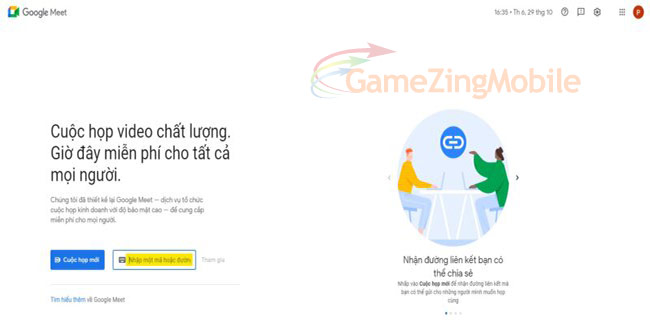
Cách bật tắt mic trong Google Meet
Trên giao diện chính của cuộc họp, bạn nhấn vào nút như hình một lần để tắt mic. Nếu muốn mở mic bạn nhấn vào để hủy chế độ tắt mic.
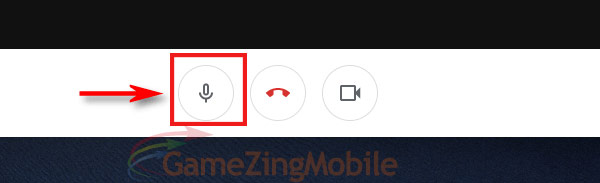
Cách bật tắt máy ảnh trong Google Meet
Bạn nhấn vào biểu tượng máy quay trên giao diện chính của Google Meet để tắt máy ảnh. Nếu muốn bật máy ảnh, bạn chỉ cần nhấn vào biểu tượng lại một lần nữa.