CapCut là ứng dụng đang hot hiện nay được nhiều người sử dụng để chỉnh sửa video miễn phí, chuyên nghiệp bằng các công cụ hỗ trợ như: chèn Sticker động vào video đơn giản, chỉnh tốc độ phát lại nhanh hay chậm một cách dễ dàng. Ngoài ra, CapCut còn cho phép bạn tùy chọn nhạc cho video trong phút mốt.
CapCut là gì?
CapCut (tên cũ là Viamaker), thường được biết đến với những tên gọi như CapCut Trung Quốc, Viamaker Trung Quốc với nhiều tính năng chỉnh sửa video giúp bạn tùy biến video trên TikTok của mình theo nhiều cách khác nhau để tạo ra một bộ phim mang phong cách cá nhân khác biệt. Cụ thể Cap Cut cho phép cắt, đảo ngược hay thay đổi tốc độ phát video để phù hợp với cách xem của bạn, loại bỏ những đoạn không cần thiết và chỉ đăng những khoảnh khắc mà bạn cho là tuyệt vời nhất.
- Nền tảng: Dành cho hệ điều hành iOS 9.0 trở lên, Android 6.0 trở lên
- Dung lượng: iOS ~ 91,9MB, Android: Khác nhau tùy điện thoại.
- Loại ứng dụng: Chụp và hình ảnh
- Nhà phát hành: SNOW, Inc.

CapCut mang đến bộ lọc nâng cao và hiệu ứng làm đẹp hoàn hảo cho các video, thư viện âm nhạc lớn và các bài hát bản quyền độc quyền để thêm bảo video. Bên cạnh đó khi chỉnh sửa video bằng Cap cut bạn có thể thêm nhãn dán và font chữ tùy chọn để bạn thể hiện thông điệp được gửi qua video. Khi sử dụng App này bạn sẽ có được các video với dung lượng vừa phải, hiệu ứng đầy đủ để chia sẻ cùng bạn bè.
Tính năng nổi bật của CapCut
Thêm sticker động vào video
CapCut tích hợp các sticker động thuộc nhiều chủ đề như chữ cái, hoa lá, pháo hoa để người dùng chèn vào video để tạo hiệu ứng sinh động. Tính năng này giúp cho video của bạn sinh động và để lại ấn tượng hơn với những hình động cực kỳ dễ thương.
Chỉnh tốc độ phát lại video
CapCut cung cấp công cụ giúp bạn điều chỉnh tốc độ phát video nhanh hay chậm với nhiều mức độ như chậm cấp độ 0.1x và nhanh 2x, 5x, 10x. Người dùng có thể điều chỉnh theo sở thích hoặc tùy mục đích của video, giúp bạn có thể tua nhanh những đoạn không quan trọng và phát chậm những chi tiết bạn muốn người xem chú ý nhé.

Tùy chọn nhạc cho video
Bạn hoàn toàn có thể chèn nhạc vào video nhanh chóng với nhiều chủ đề khác nhau như top 20 bài hát hot nhất, nhạc mùa hè hay nhạc theo phong cách du lịch, Pop, Remix…
Chỉ cần chọn đoạn nhạc phù hợp với nội dung video, bạn đã tạo ra một video chuyên nghiệp, chỉn chu góp phần sinh động cho tác phẩm của bạn.
Phân loại màu video bằng cbộ lọc
CapCut còn giúp bạn tạo hiệu ứng video bằng nhiều màu sắc khác nhau với đa dạng bộ lọc như: độ tương phản, ánh sáng mạnh, sắc nét hay mờ ảo…Chỉ cần chọn vào chế độ phù hợp với video thì CapCup đã giúp tạo ra video chất lượng và màu sắc hấp dẫn nhé.

Tải CapCut miễn phí
Tải CapCut cho điện thoại Android
- Link tải CapCut trên Google Play: Download Here.
Tải CapCut cho điện thoại iPhone
- Link tải CapCut trên App Store: Download Here.
Tải CapCut về máy tính PC
- Link tải phần mềm giả lập trên PC: Download Here.
- Link tải file cài đặt trên Win 10, Win 11: CapCut.exe
Cách sử dụng CapCut
Cắt video
- “Cắt” trong chỉnh sửa video là khi bạn rút ngắn phần đầu hoặc phần cuối của video.
- Để cắt bớt phần đầu clip, hãy kéo ngón tay của bạn từ phải sang trái trên dòng thời gian cho đến khi đầu phát là nơi bạn muốn video bắt đầu. Đầu phát là đường màu trắng bên dưới nút phát.
- Tiếp theo, nhấn vào clip và kéo đường trắng dày ở bên trái để gặp đầu phát đã điều chỉnh. Giờ đây, video của bạn sẽ bắt đầu tại vị trí bạn đặt đầu phát.
- Việc cắt bớt nghĩa là phần clip của bạn từng nằm giữa đường kẻ trắng dày và đầu phát đã điều chỉnh sẽ bị cắt hoàn toàn.
- Để cắt phần cuối video của bạn, hãy thực hiện bước này ở phía bên phải.
- Kéo dòng thời gian đến nơi bạn muốn video kết thúc (được biểu thị bằng đầu phát). Sau đó nhấn vào clip và kéo đường trắng dày ở bên phải để gặp đầu phát.
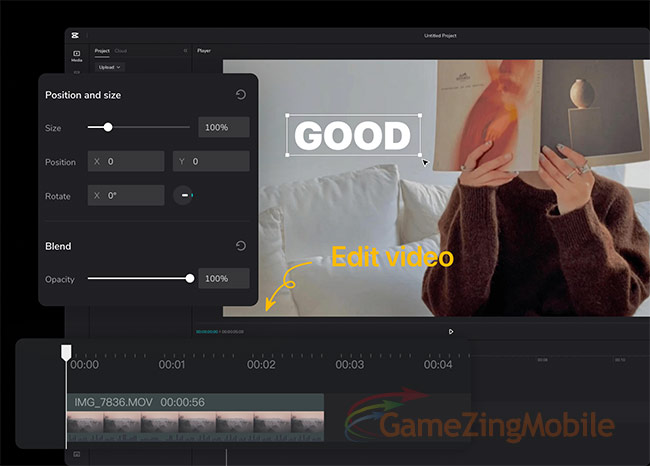
Thêm clip cho video
- Nếu bạn muốn thêm nhiều clip vào dự án của mình, hãy sử dụng công cụ “Join”.
- Nhấn vào nút “dấu cộng” màu trắng ở bên phải dòng thời gian. Sau đó, chọn một clip khác, nhấn vào hình thu nhỏ của nó và nhấp vào “Add” ở góc dưới bên phải.
- Bây giờ bạn sẽ thấy clip mới nằm ở bên phải của clip cũ trên dòng thời gian của bạn.
- Nếu bạn muốn chuyển đổi thứ tự thời gian của các clip, chỉ cần nhấn, giữ và kéo một clip trong dòng thời gian đến vị trí mong muốn của bạn.
Chia nhỏ các video clip
- Để chia một clip thành hai, hãy kéo dòng thời gian cho đến khi đầu phát ở nơi bạn muốn chia.
- Nhấn vào clip của bạn, sau đó nhấn vào biểu tượng “Split” trên thanh công cụ.
- Kết quả của bạn bây giờ sẽ hiển thị hai clip riêng biệt, thay vì một. Tính năng này có thể hữu ích nếu bạn muốn đặt một clip riêng biệt ở giữa một clip.
- Tách đoạn phim gốc mà bạn muốn đoạn phim còn lại, sau đó sử dụng công cụ “Join” để thêm video mới.
- Kéo clip mới này vào giữa phần tách bạn vừa tạo.
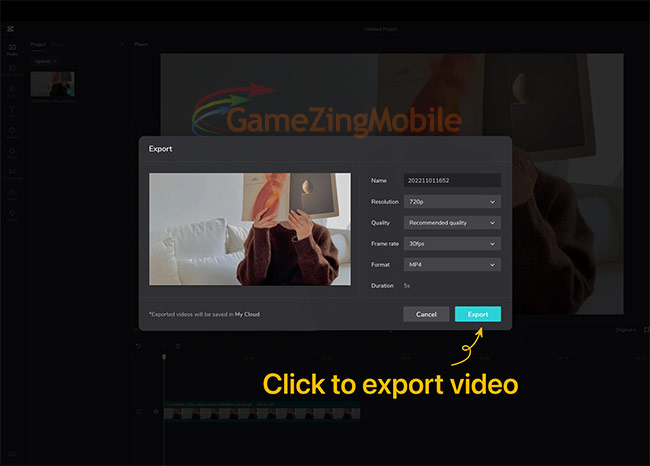
Cách xuất video trên Capcut
Sau khi chỉnh sửa và hoàn thiện video theo ý muốn của mình, đã đến lúc xuất và chia sẻ tác phẩm của bạn với bạn bè và người khác. CapCut cho phép chia sẻ trực tiếp lên các mạng xã hội như TikTok, WhatsApp, Facebook và Instagram. Dưới đây là cách thực hiện:
- Ở đầu ứng dụng, chọn biểu tượng thứ hai, sau đó chọn độ phân giải và tốc độ khung hình cho video của bạn.
- Nhấn vào mũi tên cũng nằm ở đầu màn hình ở phía bên phải. Tại thời điểm này, hãy giữ CapCut mở và không khóa màn hình.
- Nhấp vào “Done” nếu bạn chỉ muốn lưu trữ trên thiết bị di động của mình.
- Chọn giữa “Share on TikTok”, “Share on WhatsApp”, “Share on Facebook” và “Share on Instagram” nếu bạn muốn gửi video clip trực tiếp trên một trong các nền tảng xã hội này.
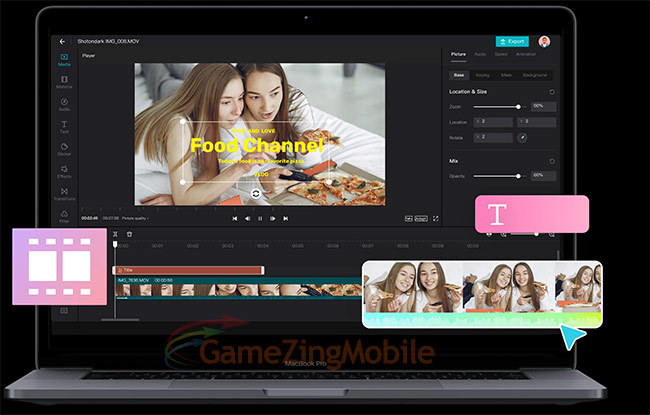
Cách tạo phụ đề trên CapCut
Sau khi nhập video, đã đến lúc bạn thỏa sức tưởng tượng và sử dụng các công cụ chỉnh sửa đa dạng mà Capcut cung cấp. Một trong những tính năng mà người dùng rất yêu thích trên Capcut là Tạo phụ đề cho video. Dưới đây là cách thực hiện đơn giản:
- Trong menu chính, “Text” là tùy chọn thứ ba. Sau khi chọn, bạn có thể chọn “Add text” – đây là tùy chọn mà bạn dùng để viết phụ đề.
- Chuyển đến “Text template” nếu bạn thích định dạng sẵn sàng, sau đó nhấn đúp vào hộp từ (word box)v và viết lại nó bằng cụm từ bạn muốn.
- Trong “Auto captions” (Phụ đề tự động), bạn có thể chọn giữa “Original Sound” (Âm thanh gốc), “Locution” (Đặc ngữ) hoặc “Both” và chọn “Continue”.
- Chuyển đến “Stickers” (Hình dán), kéo cho đến khi bạn tìm thấy hình mình muốn và nhấp vào. Hình sẽ được chuyển trực tiếp đến video của bạn.

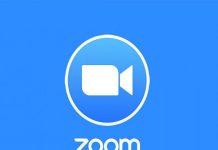
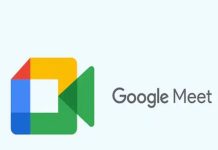
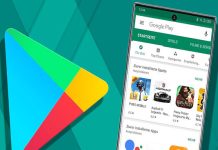

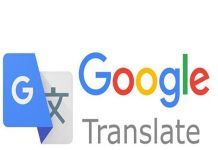
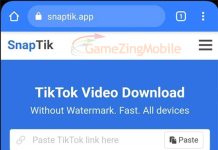
hihi